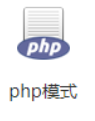在开始之前需要先清空 wwwroot 这个文件夹里面的所有文件,先进入 主机独立控制面板:
步骤如下:在启蓝数据登录自己的帐号,逐步点击:【管理中心】>【业务管理】>【虚拟主机管理】>【管理】>【进入高级管理】,即可进入【主机独立控制面板】。
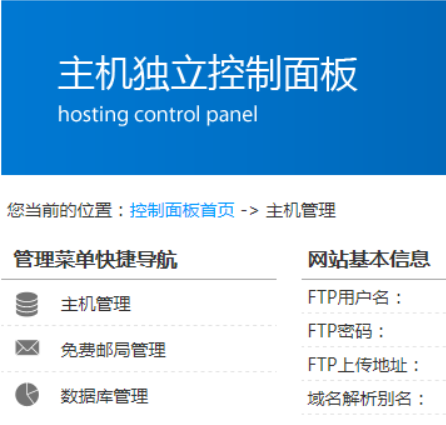
然后,在右边的【网站文件管理功能】中找到图标【文件管理】并点击,例图:
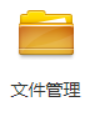
这时会打开【文件管理器】的界面,接着点击wwwroot,例图:
![]()
这时会进到wwwroot文件夹里面,接着点击【全选】,再点击【删除】,例图:
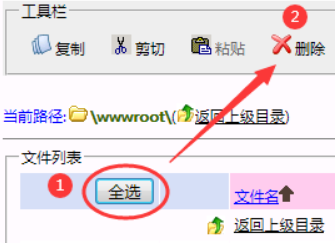
这样就清空了wwwtoot这个文件夹里面的所有文件了。
回到【主机独立控制面板】,在右边的【网站文件管理功能】中找到图标【预装软件】并点击,例图:
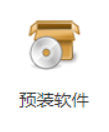
这个时候可以看到右边有几款比较常用,也是大家用得比较多的建站系统。
注意:这里我们使用的是安装建站程序的一种方法——使用虚拟主机预装功能。这样的优点是而已一键安装程序,不用下载WordPress安装包后再上传。但缺点是预装软件的版本一般不会是最新版,往往会低个一两个版本。不过你可以后期再升级解决这个问题。
如果你想安装最新版的软件,需要自己下载后上传。参考视频教程 –> 第二讲:WordPress安装
点击需要安装的那款建站系统对应的那个【圆圈】,会多一个【点】,表示选定,本篇教程安装的是WordPress建站系统,例图:
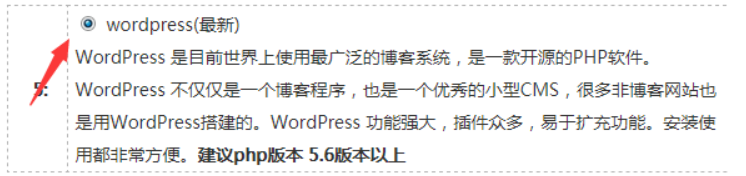
接着看下面的【查找安装目录:】,这里不要修改,然后点击【确定安装】按钮,例图:
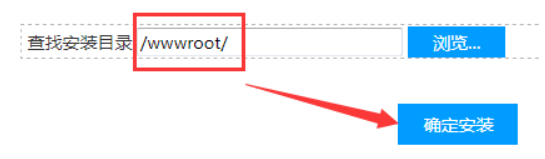
(wwwroot这个文件夹目录就是存放建站系统文件的地方,不需要修改)
如果wwwroot里面有文件,会提示【此次安装将会覆盖原来的安装文件,确定安装吗?】,点击【确定】;
提示【安装成功,系统正在进行相关设置,请一分钟后访问您的网址查看效果!】,点击【确定】;
(如果你以后还想试试在线安装其他的建站系统,你重复上面的步骤操作就可以了)
一分钟之后,鼠标双击随便打开一个浏览器,例图:
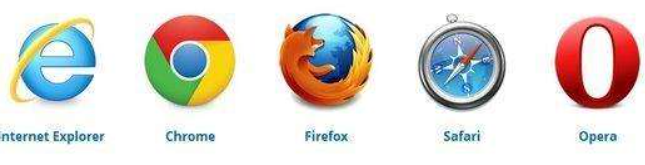
然后,在浏览器的地址栏输入你之前绑定解析好的网站域名,按下键盘【Enter】键,即可访问网站域名,例图:

然后会进入安装wordpress建站系统的界面,在下面点击【现在就开始!】按钮,例图:
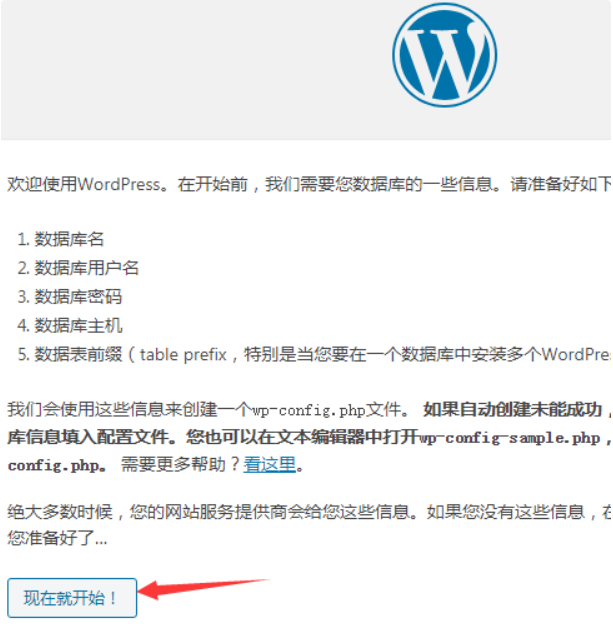
如果你没有看见这个安装wordpress建站系统的界面,而是提示类似以下的错误信息:
Parse error: syntax error, unexpected T_OBJECT_OPERATOR in D:\wwwroot\qkhhudss\wwwroot\public\index.php on line 27 出现这样的问题是因为最新版WordPress要求PHP版本在7.4以上。所以需要修改PHP模式,在哪里改呢?还是进入【主机独立控制面板】,例图:点击【主机管理】,然后在右边【常用管理功能导航】下面找到如下图标:
点击后会进入修改PHP模式,如果你不知道应该选哪个,可以选择PHP 7.4以上的版本的,例图:

然后,点击【确定提交】。
然后,再次在浏览器的地址栏输入你之前绑定解析好的网站域名,按下键盘【Enter】键,即可访问网站域名,例图:

然后,在下面点击【现在就开始!】按钮,例图:
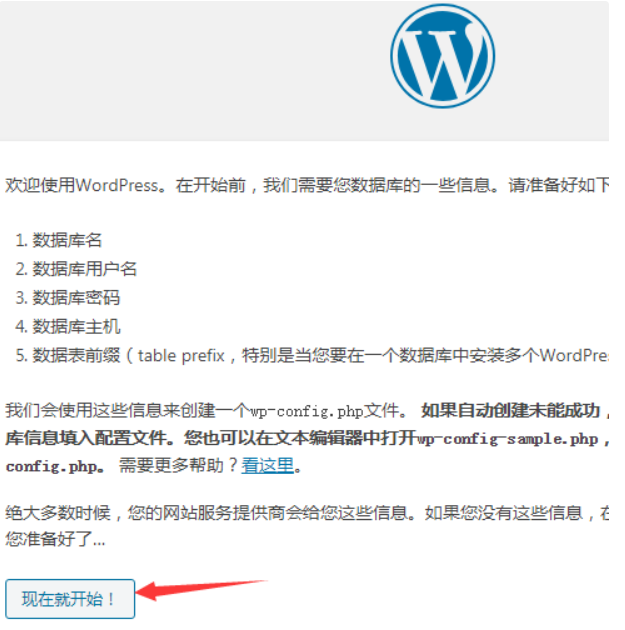
然后会去到【填写数据库】的界面,根据要求填写相关信息,例图:

那么,图中1、2、3项的数据库信息去哪里复制呢?还是进入主机管理页面,例图:
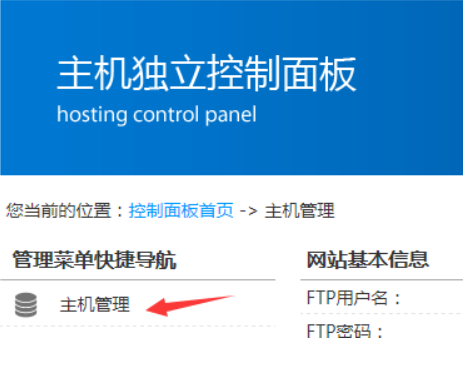
点击【主机管理】,然后点击【管理菜单快捷导航】下面的【数据库管理】,第一次进入这里会看到【立即开通免费赠送的mysql数据库】,点击它就可以开通数据库,如图:
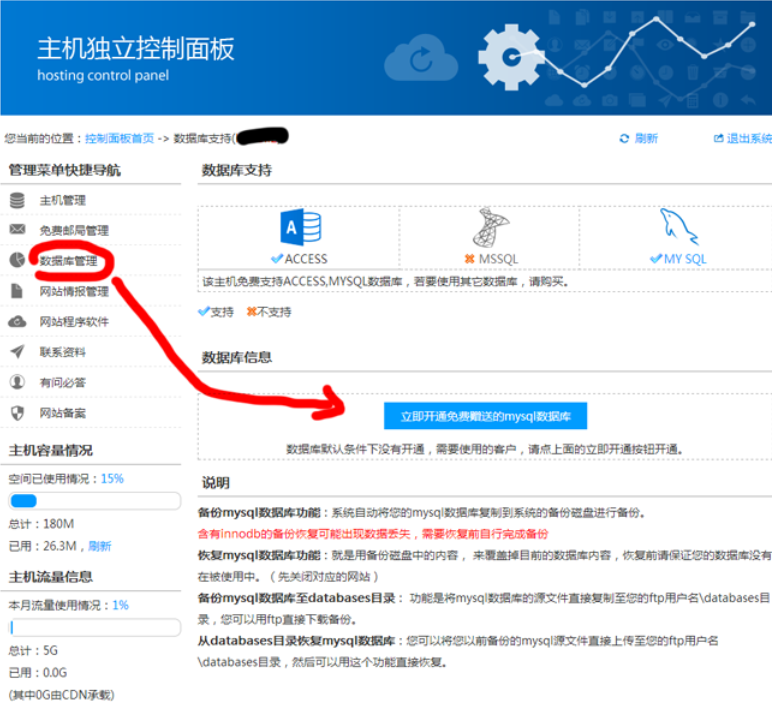
如果没有看见【立即开通免费赠送的mysql数据库】,则表示已经开通了的,建议先清空Mysql数据库,例图:
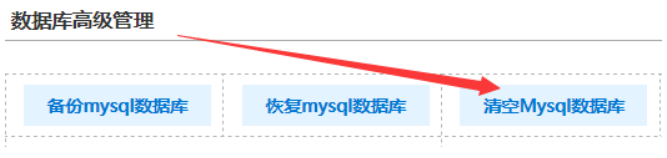
(如果你以后再次安装其它的建站系统,也是建议先清空Mysql数据库)
在【数据库高级管理】下面,点击【清空Mysql数据库】,会提示下图:
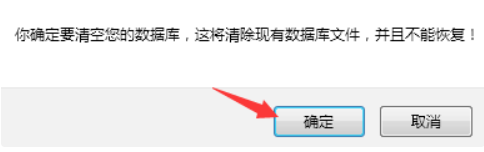
点击【确定】即可,清空后会提示下图:
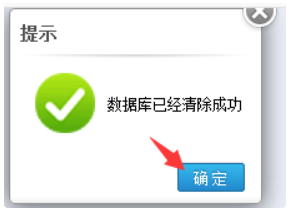
点击【确定】。
接着,对应把以下数据库的信息一个一个复制、粘贴过去即可,例图:

然后点击【提交】,就会看见这个界面,例图:
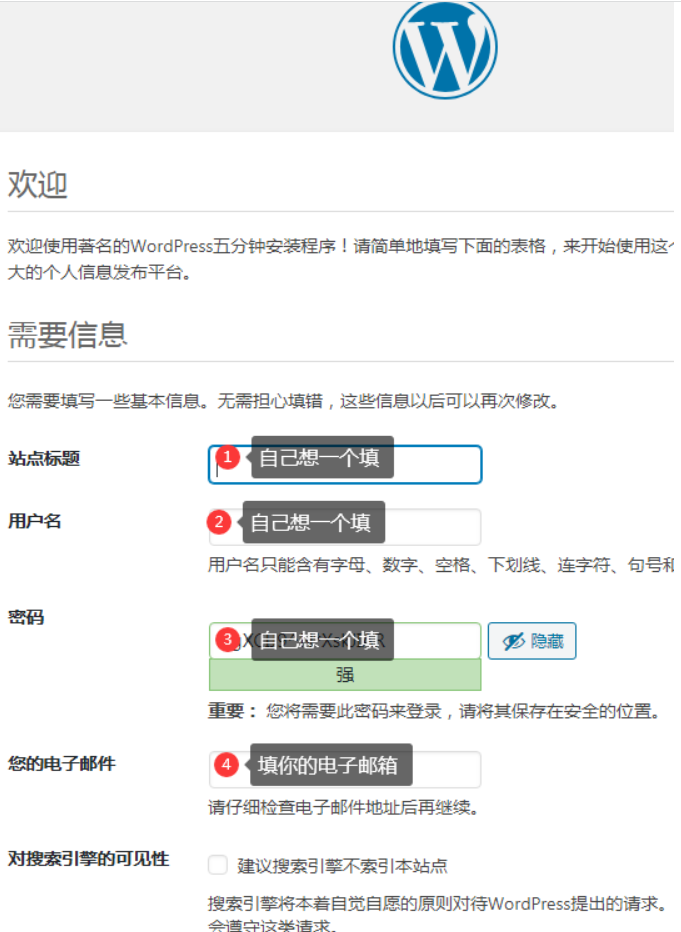
(用户名、密码要记录下来,避免忘记,以后登录网站管理后台要用的)
如果你没看见这个页面,而是看到类似下面的乱码:
鏌ヨSELECT wp_鏃讹紝WordPress鏁版嵁搴撳彂鐢烾nknown column 'wp_' in 'field list'閿欒
刷新网页即可,不会刷新网页的网友,请点击键盘上的F5按键。然后会看见下图:
![]()
点击【现在安装】,就可以看见下图了:
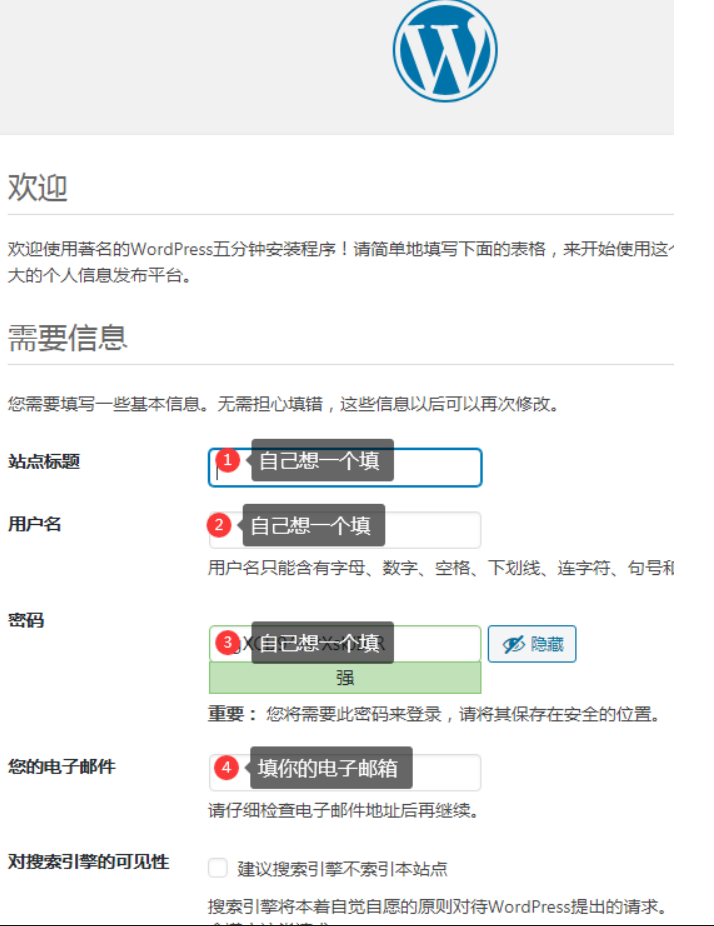
填写后,点击【安装WotdPress】,会看见下图:
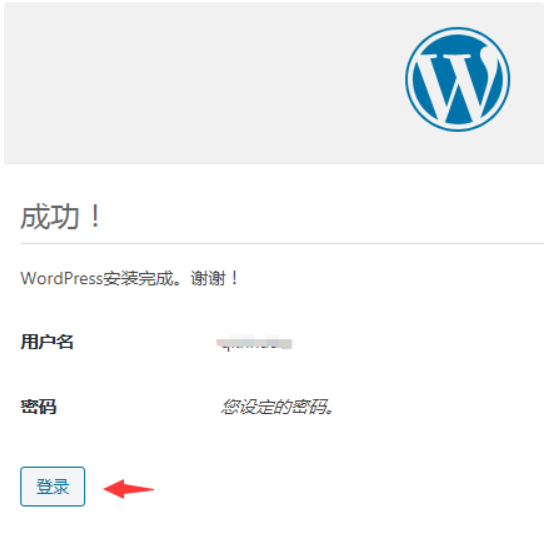
点击【登录】,会进入wordpress建站系统的网站管理后台登录界面,如图:
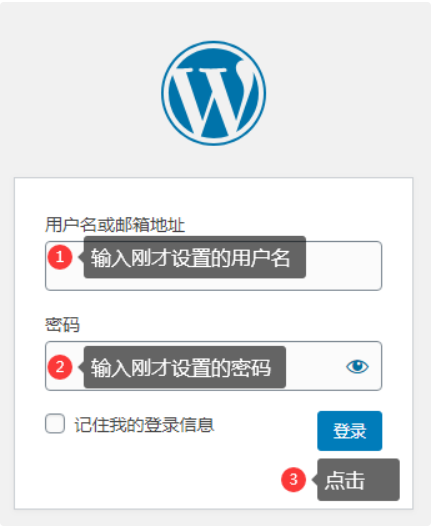
温馨提示:这个网站管理后台的网址,你要复制下来,以后登录就是访问这个网址的,例图:

输入用户名、密码,点击【登录】即可进入网站管理后台,例图: